Common Tools
Selection Tool
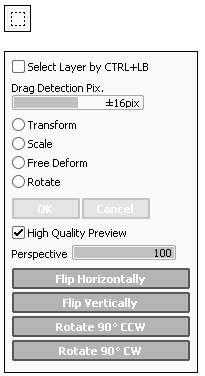
This tool create rectangular selection and transform the image.
Select Layer by CTRL+LB
In default setting you can select toplevel layer on clicked position by Ctrl+Shift+Left clicking. If this checkbox is ON, you can also select by Ctrl + Left clicking.
Drag Detection Pix
Set dragging pixel amount that considered as rectangular selection or transfering layer/selection.
Transform / Scale / Free Deform / Rotate
Select deformation mode, if layer set or moving group is selected all of these layers are deformed.
Ok.
| Transform | Scale | Free Deform | Rotate | |
| Dragging guide border | Scale | Scale | Deform | Rotate |
| CTRL + Drannging guide border | Deform | Scale | Deform | Rotate |
| Dragging outside of the guide border | Rotate | -none- | -none- | Rotate |
| Dragging inside of the guide border | Move | Move | Move | Move |
with holding SHIFT key
| Handle on guide corner | Handle on guide edge | |
| Scaling | Закрепить соотношение сторон | -none- |
| Свободная деформация | -none- | -none- |
| Rotate | Rotate by 45° | Rotate by 45° |
ОК
Fix transformation
Cancel
Cancel transformation
High Quality Preview
Set toggles high quality preview ON/OFF when the guide is translated
Perspective
This control perspective amount for non rectangular deformation
Flip Horizontally / Flip Vertically
This flip layer or selection horizontally/vertically, if layer set or moving group is selected all of these layers are flipped
Rotate 90° CCW / Rotate 90°CW
This rotate layer or selection 90 degrees in counter-clockwise/clockwise, if layer set or moving group is selected all of these layers are rotated
Lasso Tool
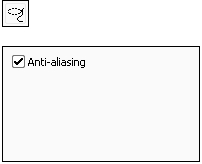
This tool create selection by surrounding the area with mouse dragging.
Anti-aliasing
Apply anti-aliasing (border edge smoothing)
to the selected region.
Magic Wand Tool
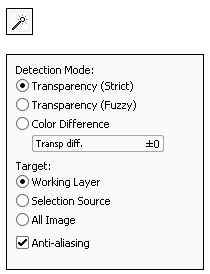
This tool detects edges/regions and automatically create selections.
Detection Mode:
- Transparency (Strict) - Select the transparent region surrounded by lines, if the pixel's transparency is in range of [Transp diff.] parameter these pixels are treated as transparent.
- Transparency (Fuzzy) Select the transparent region surrounded by lines more fuzzyly, if the pixel's transparency is in range of [Transp diff.] parameter these pixels are treated as transparent. This mode is sometimes more useful for roughly sketched image, but if the image is too rough this may be not so enough.
- Color Difference Select the region these colors are in range of [Color diff.] parameter with the clicked pixel's color.
Target :
- Working Layer Set current selected layer as detection target.
- Selection SourceSet the layer with [Selection Source] option (in layer list) is checked as detection target.
- All Image Set all layers as detection target.
AntiAlias
Apply anti-aliasing (border edge smoothing) to the selected region.
Move Tool
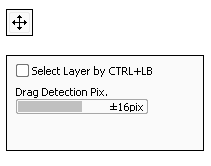
Select Layer by CTRL+LB
In default setting you can select toplevel layer on clicked position by Ctrl+Shift+Left clicking. If this checkbox is ON, you can also select by Ctrl + Left clicking.
Drag Detection Pix.
Set dragging pixel amount that considered as rectangular selection or transfering layer/selection.
Zoom Tool
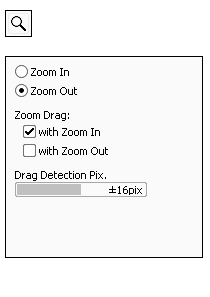
This tool controls view zooming in/out with mouse operations.
Zoom In
Set tool mode as zoom in, by clicking screen view will be zoomed in.
Zoom Out
ВSet tool mode as zoom out, by clicking screen view will be zoomed out.
Zoom Drag :
Set toggles ON/OFF zooming by dragging rectangle in each mode.
Drag Detection Pix:
Set dragging pixel amount that considered as rectangle zooming.
Rotate Tool
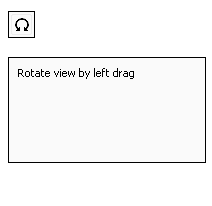
This tool controls view rotation with mouse operations.
Hand Tool
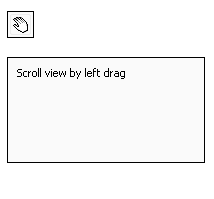
This tool controls view scrolling with mouse operations.
Color Picker Tool
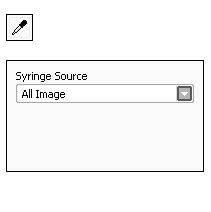
This tool helps to pick up the color from layer or canvas image.
Syringe Source. Select the target image for color picking.
- All Image Pick color from all layers combined image.
- Working Layer. Pick color from selected layer in layer list, the pixel's transparency is ignored.
